路由器重置后怎么設置才能上網 路由器重置后上網設置教程
更新日期:2024-03-21 06:09:19
來源:投稿
大家在裝寬帶的時候是不是就有專業人員來幫你裝設置好路由器的,那么用了一段時間,感覺路由器不夠好想換一臺的或者只有一根網線的情況下,都不知道路由器重置后怎么設置才能上網。不要著急,本文小編就給大家介紹下路由器重置后上網設置教程,快來了解下吧。

工具/原料
系統版本:windows10系統
品牌型號:華為MateBook 14s
路由器重置后怎么設置才能上網
1、輸入地址
在地址欄中,輸入路由器上貼著的地址,進入路由器后臺界面。

2、點擊無線設置
在新界面里,找到“無線設置”一欄,點擊它進入其中。
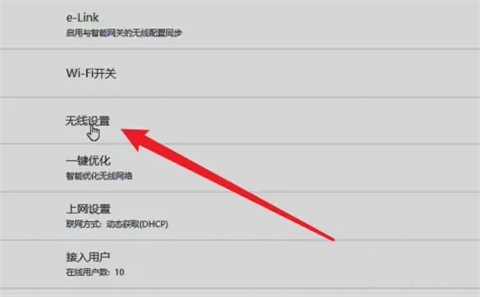
3、設置wifi名稱密碼
在新界面里,點擊輸入欄,輸入wifi的名稱和密碼。
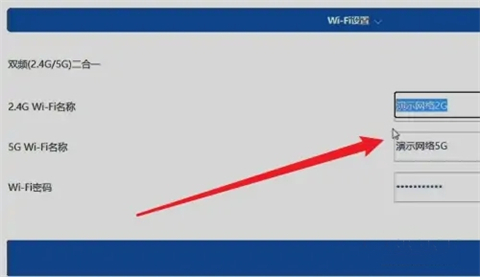
4、點擊保存
設置好wifi的信息后,點擊保存按鈕,即可開啟wifi。

5、點擊上網設置
回到主界面,找到“上網設置”選項,點擊它進入其中。

6、點擊動態獲取
在新界面里,找到“動態獲取”選項,點擊選中它。
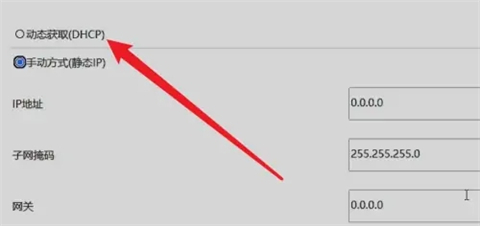
7、點擊連接上網
選擇動態獲取后,點擊“連接上網”按鈕,就可以讓wifi接入互聯網了。
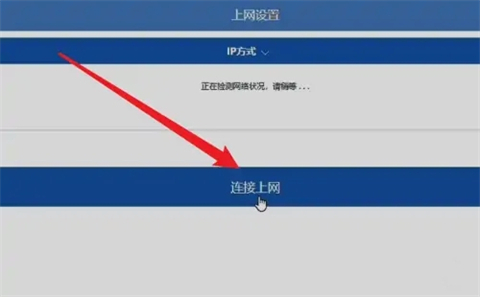
總結:
1、輸入地址
2、點擊無線設置
3、設置wifi名稱密碼
4、點擊保存
5、點擊上網設置
6、點擊動態獲取
7、點擊連接上網
以上的全部內容就是系統為大家提供的路由器重置后怎么設置才能上網的具體操作方法介紹啦~希望對大家有幫助~系統感謝您的閱讀!
- monterey12.1正式版無法檢測更新詳情0次
- zui13更新計劃詳細介紹0次
- 優麒麟u盤安裝詳細教程0次
- 優麒麟和銀河麒麟區別詳細介紹0次
- monterey屏幕鏡像使用教程0次
- monterey關閉sip教程0次
- 優麒麟操作系統詳細評測0次
- monterey支持多設備互動嗎詳情0次
- 優麒麟中文設置教程0次
- monterey和bigsur區別詳細介紹0次
周
月











