Win11耳機插在電腦上沒有反應是怎么回事?
更新日期:2023-09-22 06:13:04
來源:系統之家
在很多使用電腦的情況中,我們因為不想要打擾別人,也為了自己享受視聽,一般都會自己戴上耳機體驗電腦中的聲音。但是有的用戶發現自己明明插入了耳機,聲音卻不是從耳機里傳出來的,插入耳機一點也沒有用,這是怎么回事呢?我們一起來看看吧。
具體步驟:
1、確保正確連接
檢查耳機是否在最佳條件下連接
一些用戶忘記檢查電纜連接,這是一個基本錯誤。
如果您的耳機在 Windows 11 上無法正常工作,您應該首先確保您的USB電纜以最佳方式連接到您的 PC。因此,嘗試驗證耳機和電源端口。
在此之前,您還應該考慮關閉電源,然后重新打開耳機和 PC。另外,請注意插入電纜時是否出現任何信號變化。
尋找以下方面:PC 或耳機上連接的聲音或持續閃爍的指示燈,這意味著它們處于配對模式。
檢查電纜是否有故障
在確認您的數據線和耳機連接正確,但您的設備仍然無法正常工作后,您還應該檢查數據線是否有問題。
因此,我們強烈建議將同一根電纜連接到另一臺計算機上,看看它的作用是否相同。這對于藍牙耳機和普通耳機來說都是一個有效的選擇。
此外,對于使用藍牙設備的用戶,您還可以將不同的電纜連接到您的 PC 和耳機。
2、檢查耳機是否在 Windows 11 上設置為默認設備
右鍵單擊任務欄中的聲音圖標,然后選擇聲音。
選擇播放選項卡,然后單擊耳機。
單擊“設為默認值”按鈕,然后單擊“確定”。
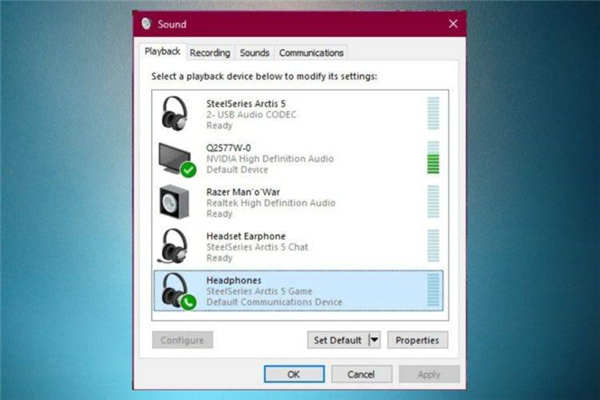
3、在 Windows 11 上重置耳機
如果問題與設備上的隨機錯誤有關,則重置耳機會有所幫助。一般而言,此操作類似于相關設備。
您必須找到電源按鈕,然后按住它,直到藍牙耳機的指示燈閃爍藍色或紅色。但是,這有時可能因情況而異。
如果通用解決方案不起作用,我們建議您打開任何 Web 瀏覽器并搜索制造商名稱完整的用戶指南。
4. 檢查 Windows 更新
打開設置。
轉到Windows 更新。
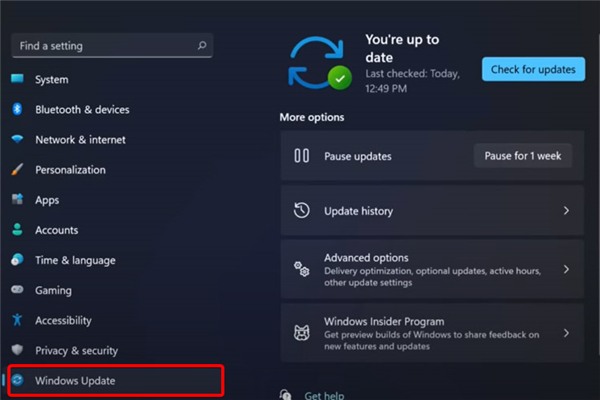
選擇檢查更新。

5. 運行系統疑難解答
打開設置。
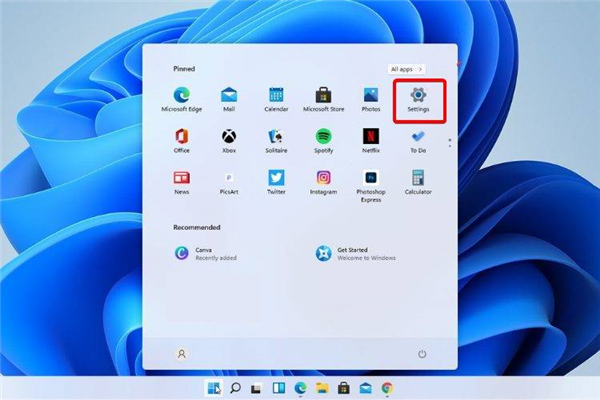
轉到系統。
查看右側,向下滾動,然后單擊疑難解答。
選擇推薦的疑難解答首選項。OiGqdDmiAs-1
6. 更新您的音頻和聲音驅動程序以使您的耳機正常工作
如果您的耳機無法在 Windows 11 上工作,最有效的方法之一可能是更新您的音頻和聲音驅動程序。
驅動程序是我們操作系統中一些最重要的軟件組件。因此,為了避免遇到麻煩,必須保持它們永久更新。
有兩種方法可以做到這一點,我們在這里向您展示如何操作。
6.1 手動執行程序
打開設備管理器。
展開音頻輸入和輸出。
右鍵單擊您的耳機,然后選擇更新驅動程序。
單擊自動搜索驅動程序。
使用此選項,Windows 將在您的 PC 上搜索可用的最佳驅動程序并將其安裝在計算機上。
6.2 自動執行程序
與上面的選項不同,事實證明,這個選項耗時少得多。因此,任何需要的操作都將自動執行。
可能你想知道這怎么可能。在這些方面,您應該知道使用專用工具可以獲得一些額外的支持。
我們談論的是第三方軟件,它可以安裝、掃描、更新和修復您計算機上的任何驅動程序。
因此,您的努力將是最小的,您不必費心手動使驅動程序保持最新狀態。
- monterey12.1正式版無法檢測更新詳情0次
- zui13更新計劃詳細介紹0次
- 優麒麟u盤安裝詳細教程0次
- 優麒麟和銀河麒麟區別詳細介紹0次
- monterey屏幕鏡像使用教程0次
- monterey關閉sip教程0次
- 優麒麟操作系統詳細評測0次
- monterey支持多設備互動嗎詳情0次
- 優麒麟中文設置教程0次
- monterey和bigsur區別詳細介紹0次
周
月











