新手如何給電腦重裝系統Win11-新手用U盤重裝系統Win11的教程
更新日期:2023-10-15 18:29:54
來源:系統之家
重新安裝操作系統可以幫助解決系統出現的各種問題,恢復系統的穩定性和性能,而通常情況下,我們使用U盤來進行系統重裝,但對于新手來說,給電腦重裝Windows 11系統可能會顯得有些困惑和復雜,其實操作起來并不困難,下面系統之家小編就帶你一起來看看詳細的圖文步驟。
準備工作
1. 一臺正常聯網可使用的電腦。
2. 一個大于8GB的空U盤。
3. 下載系統之家裝機大師。
U盤安裝win11教程
注意:制作期間,U盤會被格式化,因此U盤中的重要文件請注意備份。如果需要安裝系統的是C盤,重要文件請勿放在C盤和桌面上。
1. 退出安全軟件,運行“系統之家裝機大師”查看注意事項,點擊“我知道了”。
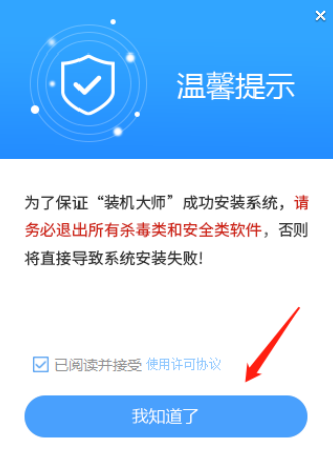
2.選擇“U盤啟動”點擊“開始制作”。
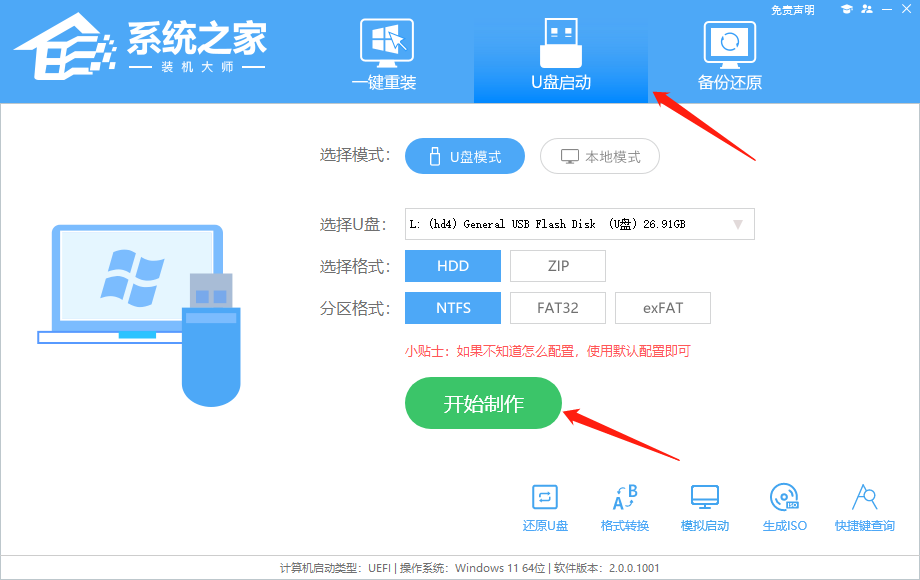
3.跳出提示備份U盤內重要資料,如無需備份,點擊“確定”。
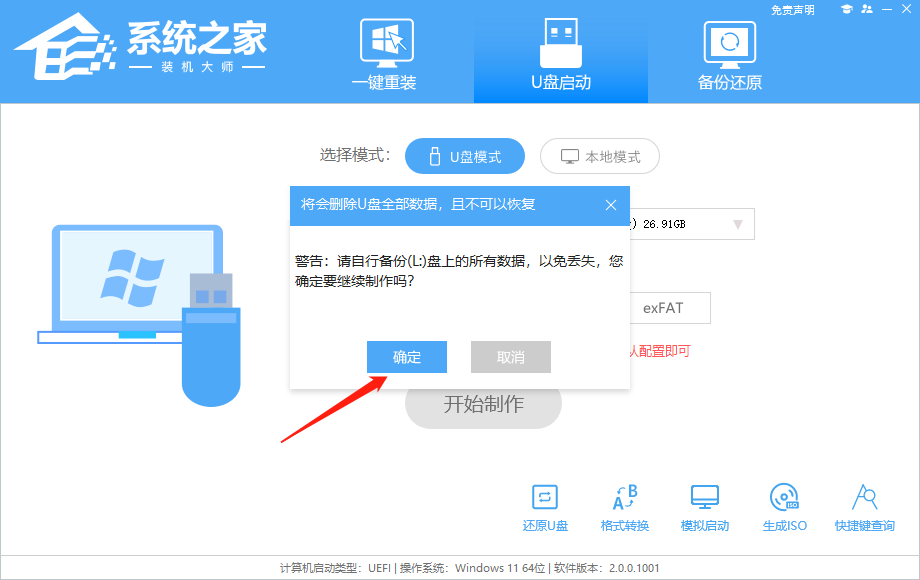
4.選擇自己想要安裝的系統鏡像,點擊“下載系統并制作”。
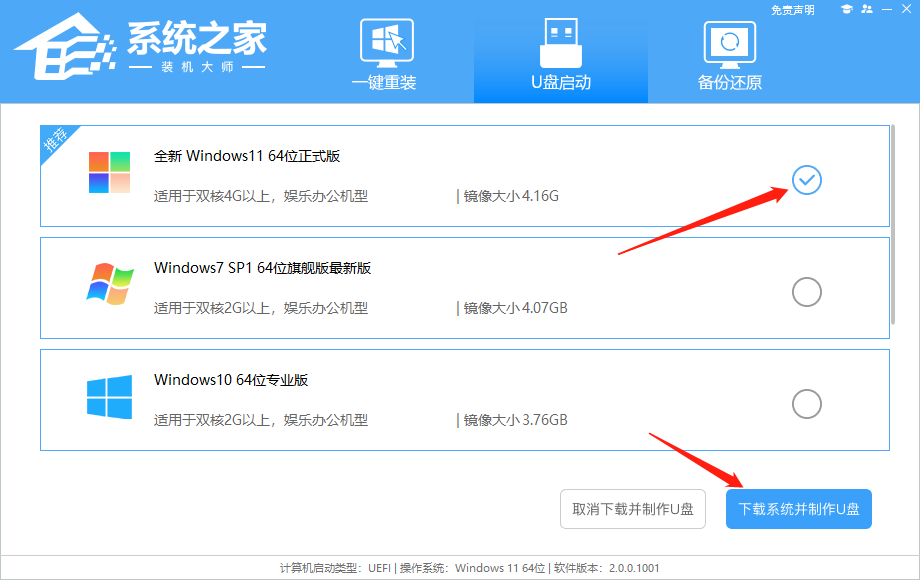
5.正在下載U盤啟動工具制作時所需的組件,請耐心等待。
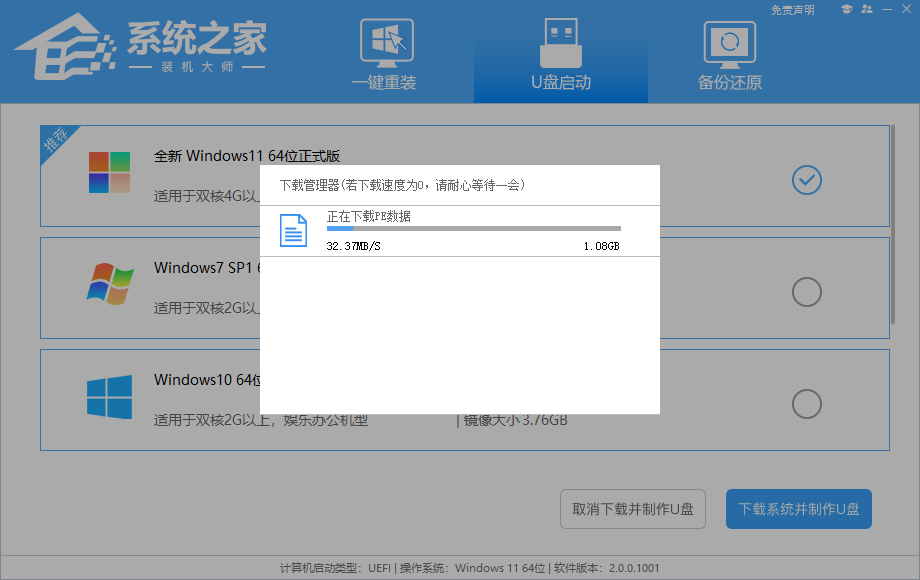
6.正在下載系統鏡像,請勿關閉軟件。
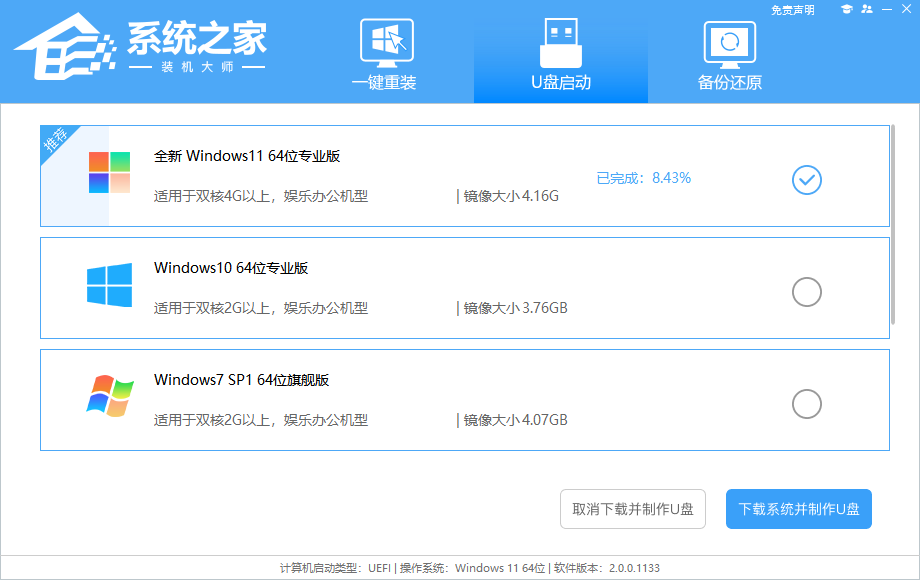
7.正在制作U盤啟動工具。
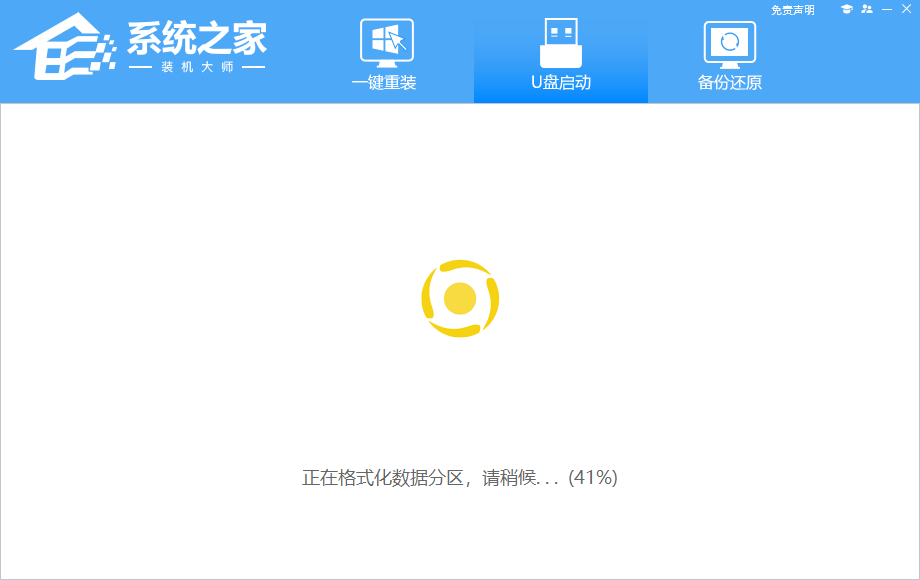
8.正在拷備系統鏡像至U盤。
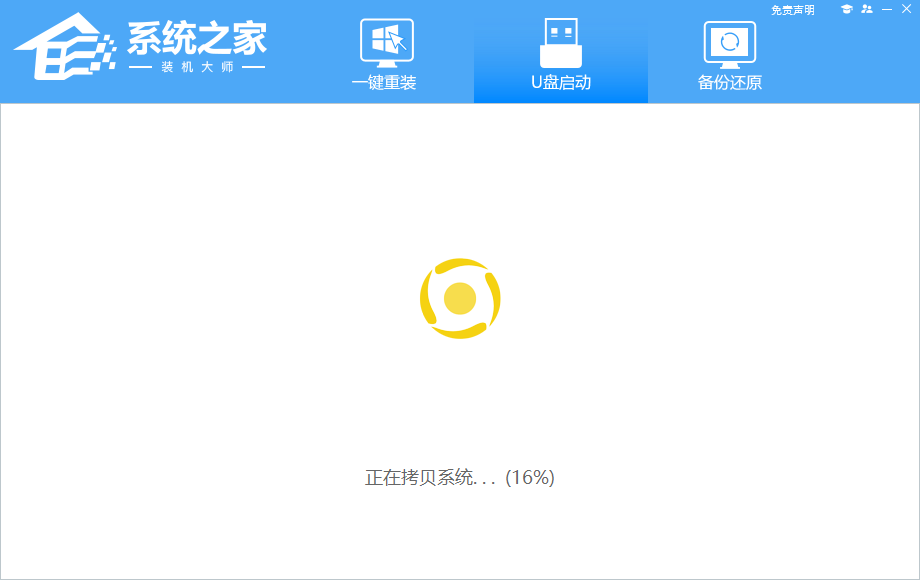
9. 提示制作完成,點擊“確定”。
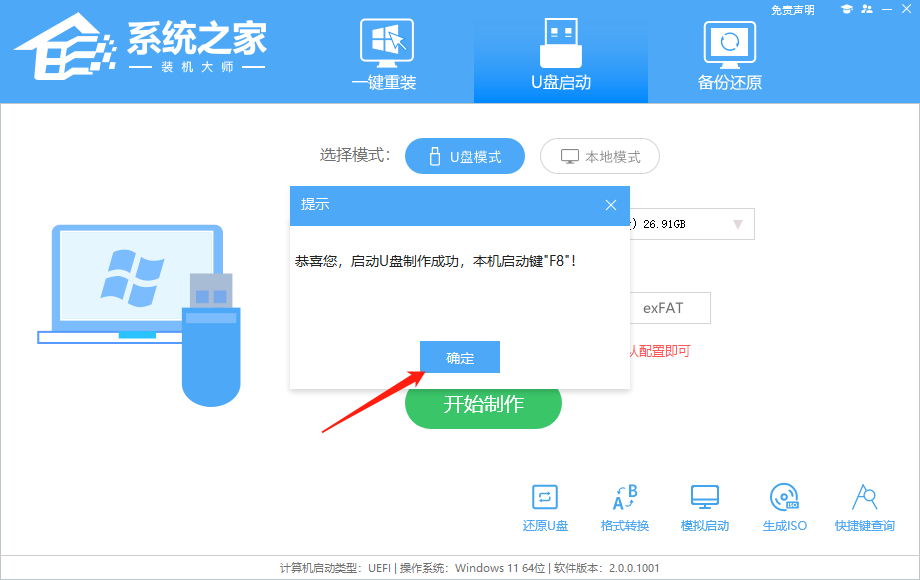
10. 選擇“模擬啟動”,點擊“BIOS”。
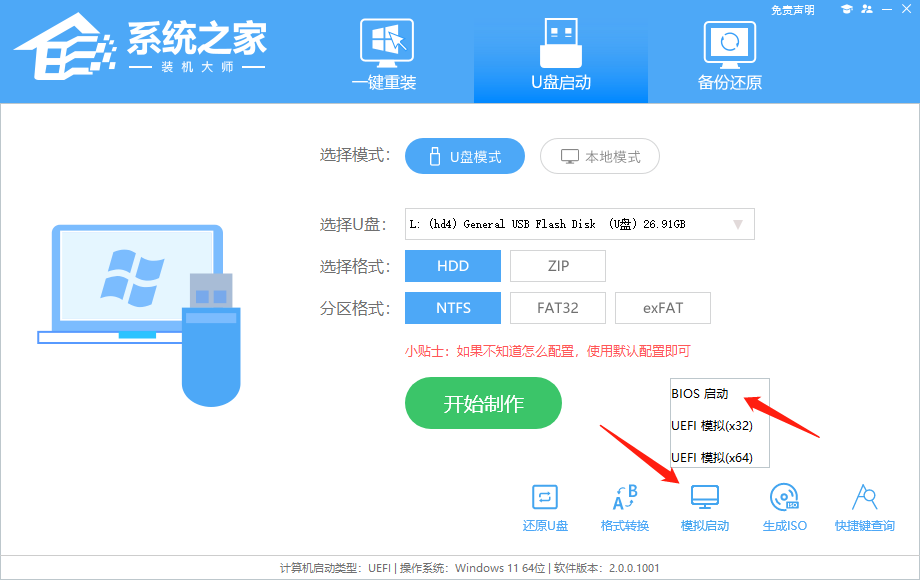
11. 出現這個界面,表示系統之家裝機大師U盤啟動工具已制作成功。
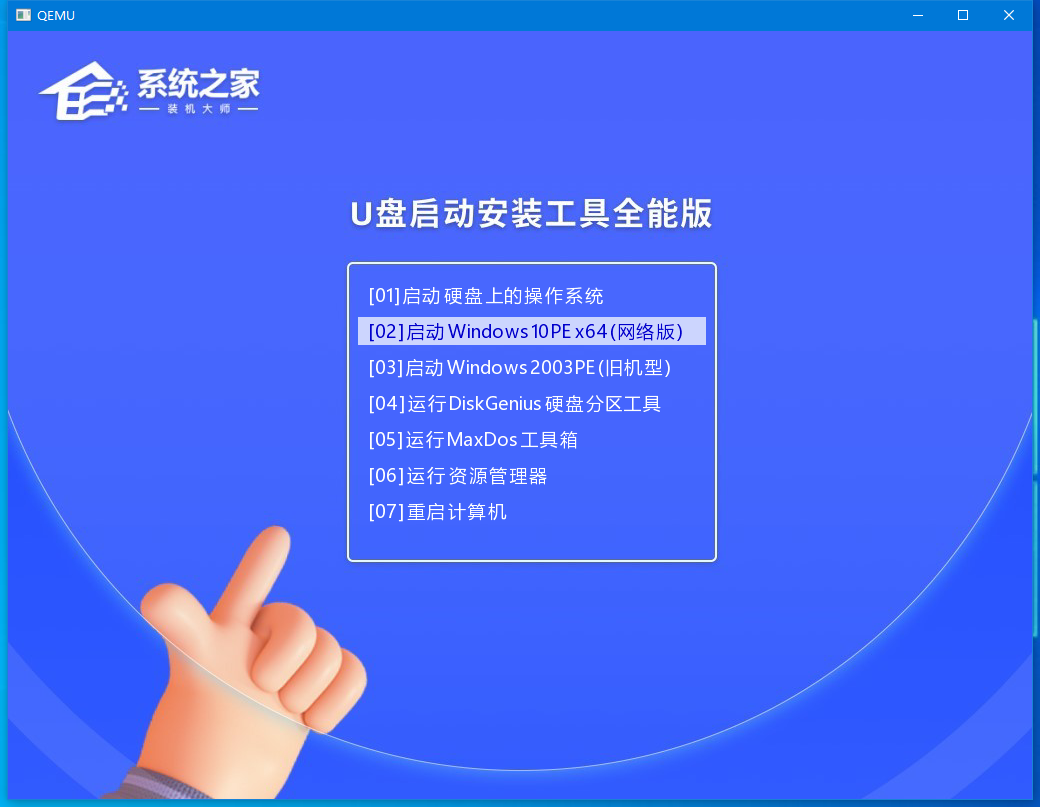
U盤安裝win11 23H2:
1. 查找自己電腦主板的U盤啟動盤快捷鍵。
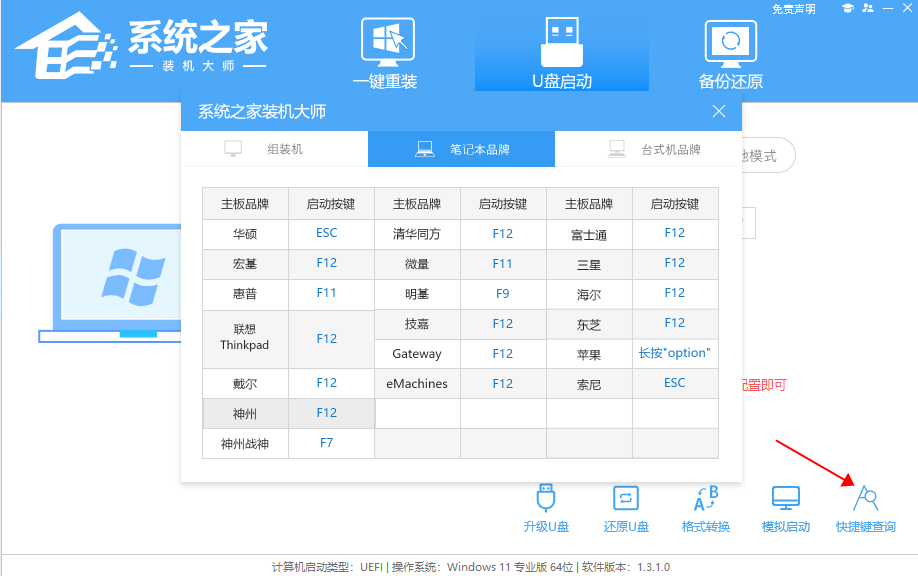
2. U盤插入電腦,重啟電腦按快捷鍵選擇U盤為第一啟動項。進入后,鍵盤↑↓鍵選擇第二個【02】啟動windows10PEx64(網絡版),然后回車。
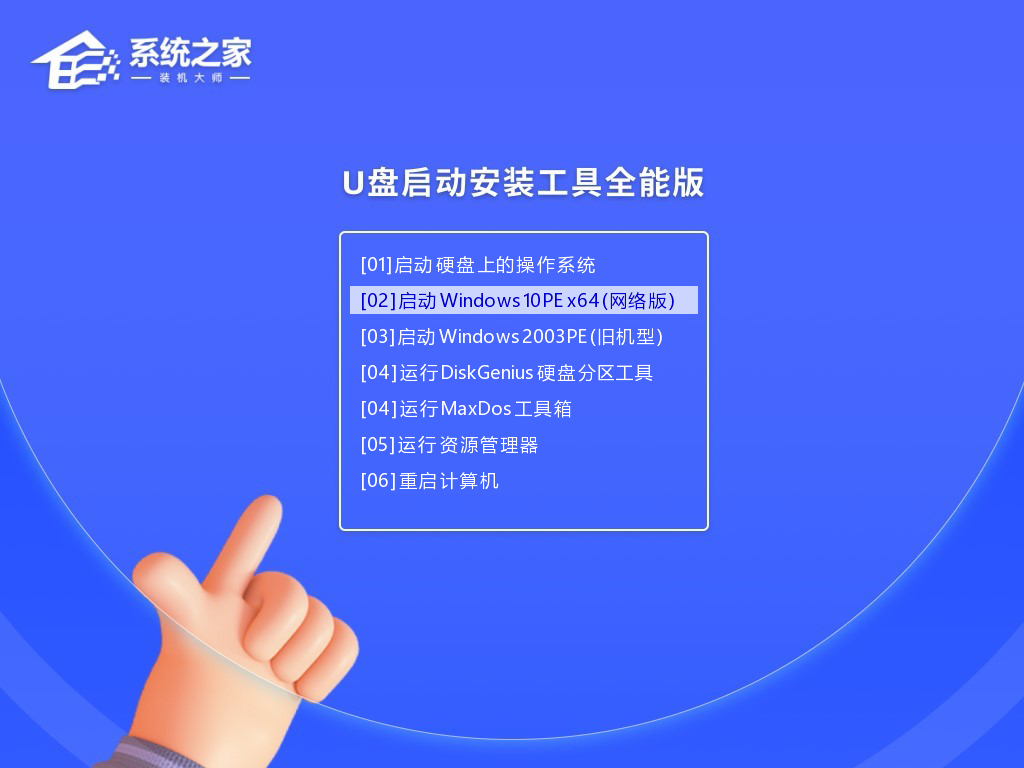
3. 進入PE界面后,點擊桌面的一鍵重裝系統。

4. 打開工具后,點擊瀏覽選擇U盤中的下載好的系統鏡像ISO。選擇后,再選擇系統安裝的分區,一般為C區,如若軟件識別錯誤,需用戶自行選擇。
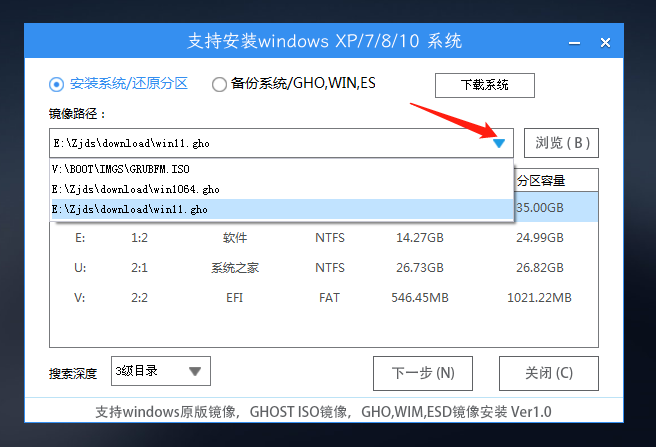
5. 選擇完畢后點擊下一步。
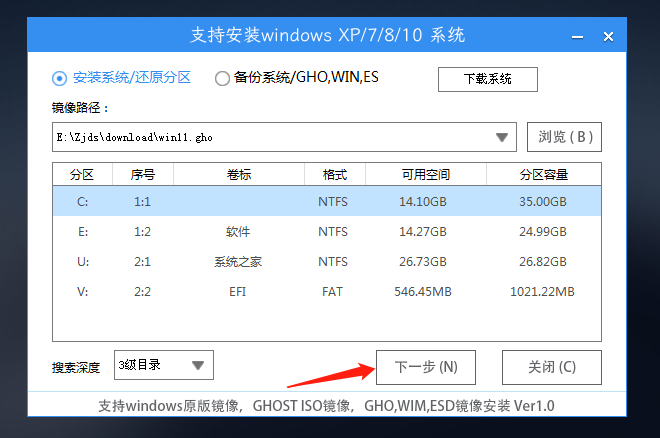
6. 此頁面直接點擊安裝即可。
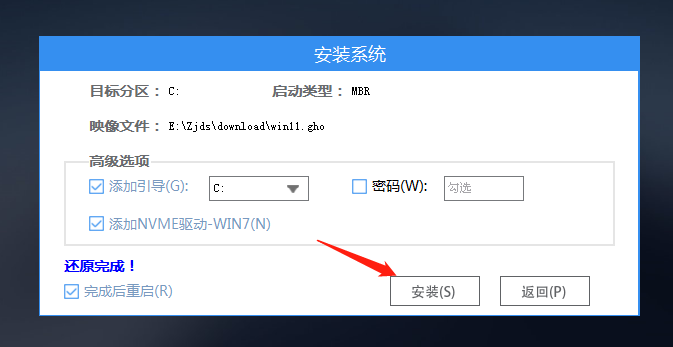
7. 系統正在安裝,請等候。
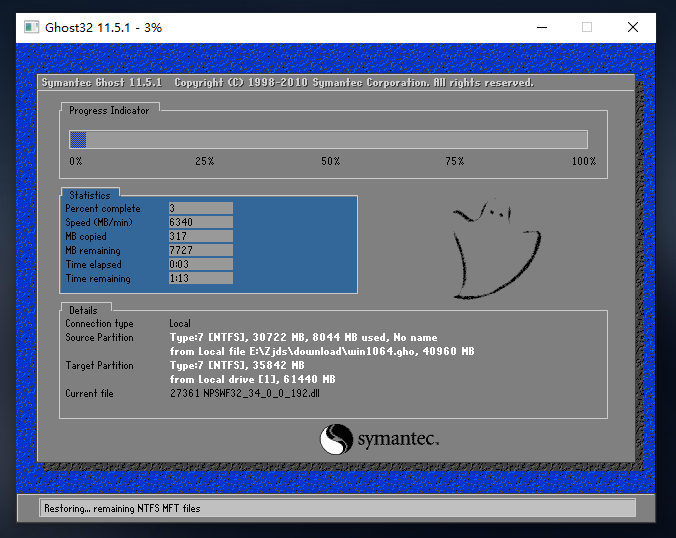
8. 系統安裝完畢后,軟件會自動提示需要重啟,并且拔出U盤,請用戶拔出U盤再重啟電腦。
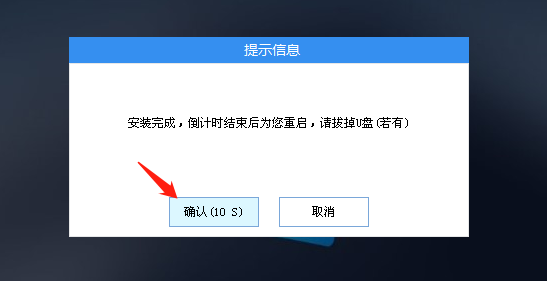
9. 重啟后,系統將自動進入系統安裝界面,到此,裝機就成功了!
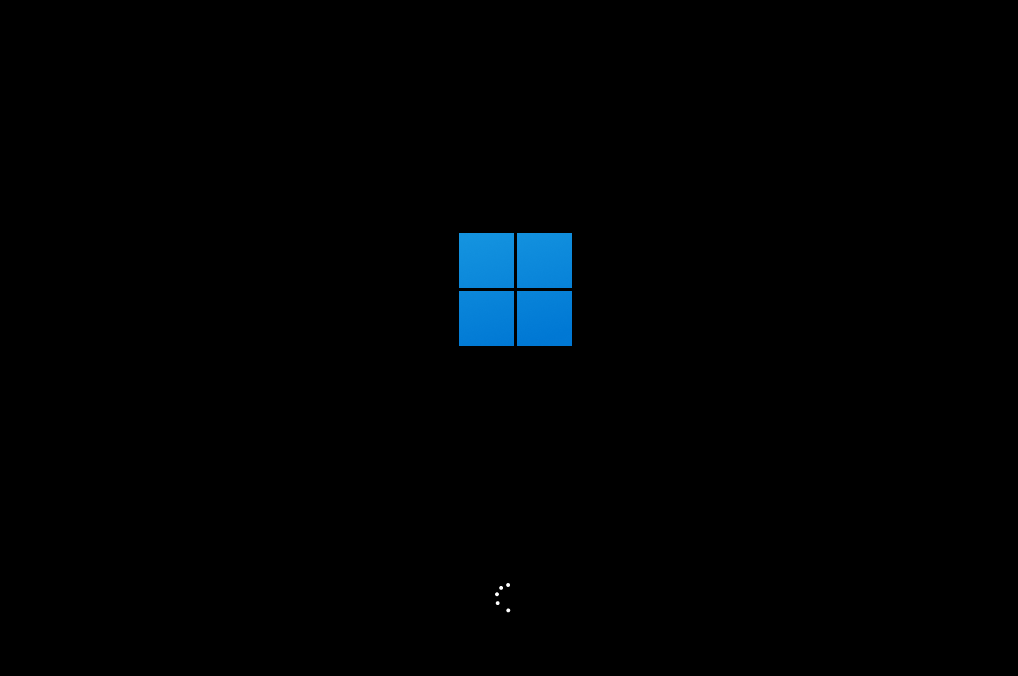
以上就是系統之家小編為你帶來的關于“新手如何給電腦重裝系統win11”的全部內容了,希望可以解決你的問題,感謝您的閱讀,更多精彩內容請關注系統之家官網。
- monterey12.1正式版無法檢測更新詳情0次
- zui13更新計劃詳細介紹0次
- 優麒麟u盤安裝詳細教程0次
- 優麒麟和銀河麒麟區別詳細介紹0次
- monterey屏幕鏡像使用教程0次
- monterey關閉sip教程0次
- 優麒麟操作系統詳細評測0次
- monterey支持多設備互動嗎詳情0次
- 優麒麟中文設置教程0次
- monterey和bigsur區別詳細介紹0次
周
月











